Visual Studio Code(VS Code)는 Microsoft에서 개발한 인기 있는 코드 편집기입니다. 개발자가 코딩, 디버깅 및 버전 제어를 위해 널리 사용합니다. VS Code의 생산성을 향상시키는 주요 기능 중 하나는 광범위한 키보드 단축키입니다. 이러한 바로 가기를 사용하면 개발자가 다양한 작업을 빠르고 효율적으로 수행할 수 있으므로 마우스 클릭 및 메뉴 탐색의 필요성이 줄어듭니다. 코드 편집 및 탐색에서 디버깅 및 터미널 작업에 이르는 다양한 기능을 다루는 Visual Studio Code의 유용한 단축키 목록을 자세히 살펴봅니다.
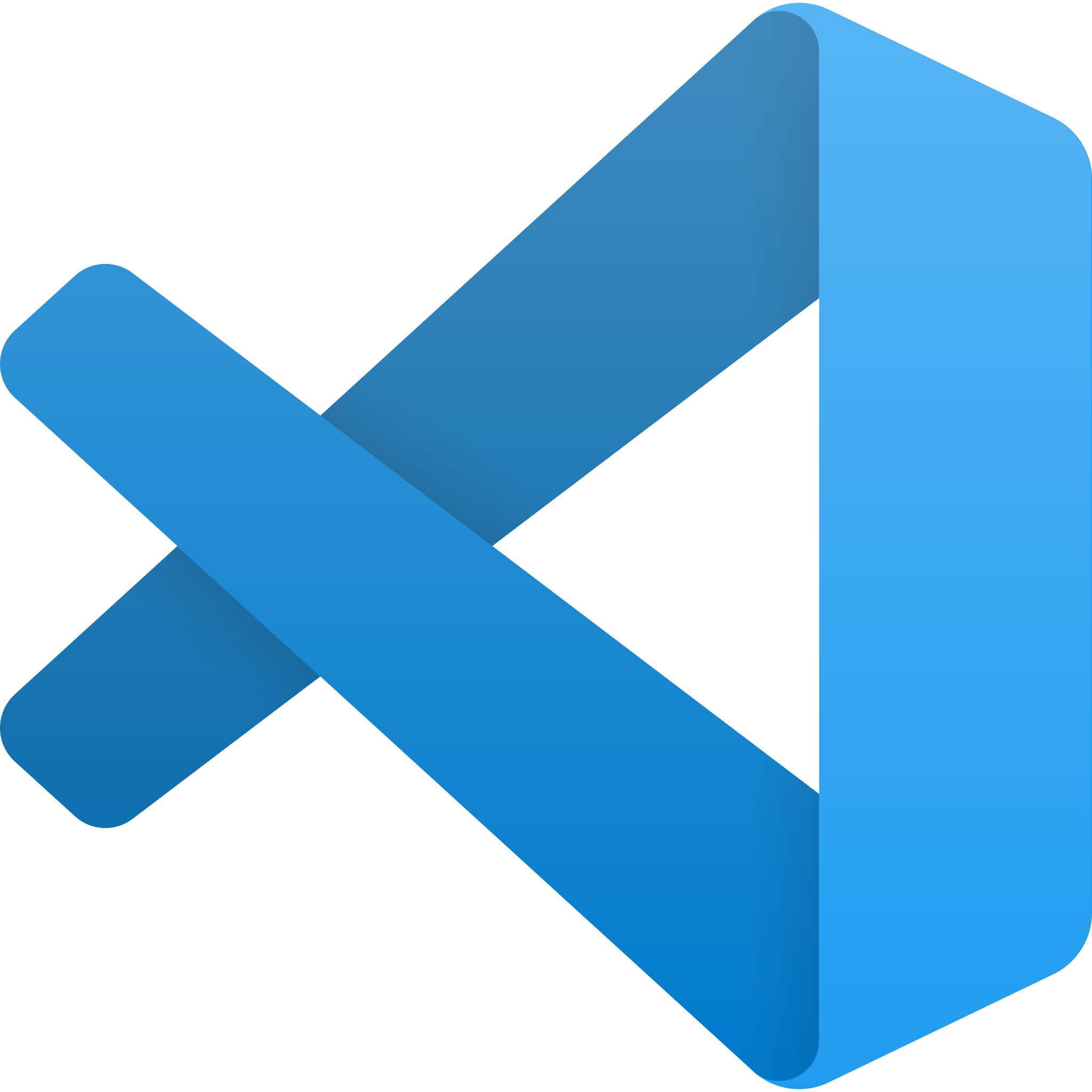
코드 편집 단축키
1. 기본 탐색: 화살표 키를 사용하여 코드 내에서 탐색합니다. 행의 처음으로 이동하려면 Home을 누르고 끝으로 이동하려면 End를 누르십시오.
2. 텍스트 선택: Shift 키를 누른 상태에서 화살표 키를 사용하여 텍스트를 선택합니다. 전체 단어를 선택하려면 Ctrl + Shift + \← 또는 \→를 누르세요.
3. 잘라내기, 복사, 붙여넣기: 잘라내려면 Ctrl + X, 복사하려면 Ctrl + C, 선택한 텍스트를 붙여넣으려면 Ctrl + V를 누르세요.
4. 실행취소 및 재실행: Ctrl + Z를 사용하여 마지막 작업을 실행취소하고 Ctrl + Y를 사용하여 실행취소 작업을 다시 실행합니다.
5. 주석 처리/주석 제거: 코드 라인을 주석 처리하거나 제거하려면 Ctrl + /.
를 사용하십시오.
6. 들여쓰기/내어쓰기: 선택한 코드 줄을 들여쓰려면 Tab 키를 누릅니다. 내어쓰려면 Shift + Tab을 사용하세요.
7. 줄 복제: Ctrl + Shift + D를 눌러 현재 줄이나 선택 항목을 복제합니다.
8. 줄 삭제: Ctrl + Shift + K를 사용하여 현재 줄을 삭제합니다.
9. 다중 커서 선택: 동시에 편집할 여러 커서를 만들려면 Alt 키를 누른 상태에서 클릭하세요.
10. 행 주석 전환: Ctrl + /를 눌러 행 주석을 켜거나 끕니다.
탐색 바로 가기
11. 줄로 이동: Ctrl + G를 눌러 줄로 이동 대화 상자를 열고 특정 줄 번호로 이동합니다.
12. 정의로 이동: F12를 사용하여 함수 또는 변수의 정의로 이동합니다.
13. 기호로 이동: Ctrl + Shift + O를 눌러 기호로 이동 대화 상자를 열고 현재 파일에서 기호를 검색합니다.
14. 탭 탐색: 열려 있는 탭 사이를 탐색하려면 Ctrl + Page Up 및 Ctrl + Page Down을 사용하세요.
15. 찾기 및 바꾸기: Ctrl + F를 눌러 찾기 대화상자를 열고 Ctrl + H를 눌러 바꾸기 대화상자를 엽니다.
16. 사이드바 전환: Ctrl + B를 눌러 사이드바를 표시하거나 숨깁니다.
17. 빠른 열기: Ctrl + P를 사용하여 이름을 입력하여 파일을 빠르게 엽니다.
18. 뒤로/앞으로 탐색: Ctrl + -(빼기)를 사용하여 뒤로 탐색하고 Ctrl + Shift + -(빼기)를 사용하여 앞으로 탐색합니다.
19. 빠른 전환 편집기: 열려 있는 편집기 간에 빠르게 전환하려면 Ctrl + Tab을 누르세요.
20. 파일로 이동: Ctrl + P를 사용하고 ">파일 이름"을 입력하여 파일을 빠르게 탐색합니다.
코드 조작 단축키
21. 심볼 이름 바꾸기: F2 키를 눌러 프로젝트 전체에서 변수, 함수 또는 심볼의 이름을 바꿉니다.
22. 문서 서식: Shift + Alt + F를 사용하여 언어 설정에 따라 전체 문서의 서식을 자동으로 지정합니다.
23. 정의 미리보기: Alt + F12를 눌러 기호 정의를 보여주는 미리보기 창을 엽니다.
24. IntelliSense: Ctrl + 스페이스바를 사용하여 IntelliSense를 트리거하고 코드 완성 제안을 확인하세요.
25. 매개변수 힌트: Ctrl + Shift + Space를 눌러 현재 함수에 대한 매개변수 힌트를 표시합니다.
26. 댓글 블록 전환: Ctrl + Shift + A를 눌러 댓글 블록을 전환합니다.
27. 코드 블록 확장/축소: Ctrl + ]를 사용하여 확장하고 Ctrl + [를 사용하여 코드 블록을 축소합니다.
28. 자동 줄 바꿈 전환: 코드 가독성을 높이기 위해 Alt + Z를 눌러 자동 줄 바꿈을 전환합니다.
29. 편집기 분할: Ctrl + \를 사용하여 편집기를 동시에 편집할 수 있도록 두 개의 창으로 분할합니다.
30. 모두 접기/펼치기: Ctrl + (키패드) *를 눌러 모든 코드 블록을 접거나 펼칩니다.
디버깅 바로 가기
31. 디버깅 시작: 현재 파일의 디버깅을 시작하려면 F5 키를 누르십시오.
32. 디버깅 중지: Shift + F5를 사용하여 현재 디버깅 세션을 중지합니다.
33. 디버깅 계속/일시중지: 중단점을 전환하고 디버깅을 일시중지/재개하려면 F9 키를 누르십시오.
34. 건너뛰기: F10을 사용하여 디버깅하는 동안 현재 코드 줄을 건너뜁니다.
35. 한 단계씩 실행: F11을 눌러 디버깅하는 동안 함수나 메서드를 한 단계씩 실행합니다.
36. 나가기: Shift + F11을 사용하여 현재 기능이나 방법에서 나가십시오.
37. 중단점 전환: F9를 눌러 현재 줄에서 중단점을 전환합니다.
38. 커서까지 실행: Ctrl + F10을 사용하여 현재 커서 위치까지 프로그램을 실행합니다.
39. 디버깅 다시 시작: Ctrl + Shift + F5를 눌러 디버깅 세션을 다시 시작합니다.
40. 조건부 중단점 전환: F9를 사용하여 조건이 있는 중단점을 전환합니다.
단말기 바로가기
41. 터미널 전환: Ctrl + `를 눌러 통합 터미널을 표시하거나 숨깁니다.
42. 새 터미널: Ctrl + Shift + `를 사용하여 새 통합 터미널을 엽니다.
43. 터미널에 복사/붙여넣기: Ctrl + Shift + C를 사용하여 복사하고 Ctrl + Shift + V를 사용하여 터미널에 붙여넣습니다.
44. 터미널 지우기: Ctrl + L을 눌러 터미널 화면을 지웁니다.
45. 터미널 탭 전환: Ctrl + Page Up 및 Ctrl + Page Down을 사용하여 터미널 탭 간에 전환합니다.
46. 터미널에서 찾기: Ctrl + F를 눌러 터미널 내에서 텍스트를 검색합니다.
47. 터미널 닫기: Ctrl + W를 사용하여 현재 포커스가 있는 터미널 탭을 닫습니다.
48. 터미널에서 스크롤: Shift + Page Up 및 Shift + Page Down을 사용하여 터미널 출력을 스크롤합니다.
49. 기본 셸 열기: Ctrl + Shift + C를 눌러 터미널에서 기본 셸을 엽니다.
50. 선택한 텍스트 실행: 터미널에서 선택한 텍스트를 실행하려면 Ctrl + Enter를 사용하세요.
결론
Visual Studio Code의 키보드 단축키를 마스터하면 코딩 생산성을 크게 높이고 개발 워크플로를 간소화할 수 있습니다. 이러한 바로 가기를 사용하면 코드를 보다 효율적으로 탐색, 편집 및 디버그할 수 있으므로 귀중한 시간과 노력을 절약할 수 있습니다. 이러한 바로 가기를 코딩 루틴에 통합하고 정기적으로 사용하여 보다 능숙한 VS Code 사용자가 되십시오.
이러한 바로 가기를 활용하면 수동 작업이 아닌 양질의 코드를 작성하는 데 더 집중할 수 있으므로 궁극적으로 개발자로서의 효율성에 기여할 수 있습니다. 연습은 이러한 지름길을 내면화하는 데 중요하므로 일상적인 코딩 세션에 통합하도록 노력하십시오. 이러한 바로 가기 키를 확실히 이해하면 Visual Studio Code에서 코딩 문제를 해결하고 코딩 환경을 향상할 수 있습니다.
'정보' 카테고리의 다른 글
| 지오지브라에서 유용한 단축키 36가지 모음 (0) | 2023.09.09 |
|---|---|
| 윈도우 11에서 유용한 단축키 40가지 모음 (0) | 2023.09.08 |
| 워드(Word)에서 유용한 단축키 50가지 모음 (0) | 2023.09.07 |
| 파워포인트(Powerpoint)에서 유용한 단축키 42가지 모음 (0) | 2023.09.07 |
| 엑셀(Excel)에서 유용한 단축키 40가지 모음 (0) | 2023.09.06 |




댓글