Microsoft Word는 사용자가 문서를 만들고 편집하고 서식을 지정할 수 있도록 널리 사용되는 워드 프로세싱 소프트웨어입니다. 생산성을 높이고 작업을 간소화하기 위해 워드는 다양한 바로 가기 키를 제공합니다. 이러한 바로 가기를 사용하면 여러 메뉴와 옵션을 탐색할 필요 없이 다양한 기능을 빠르고 효율적으로 수행할 수 있습니다. 텍스트 편집 및 서식 지정에서 문서 탐색 및 검토에 이르는 다양한 작업을 다루는 Microsoft Word의 유용한 단축키 목록을 자세히 살펴봅니다.
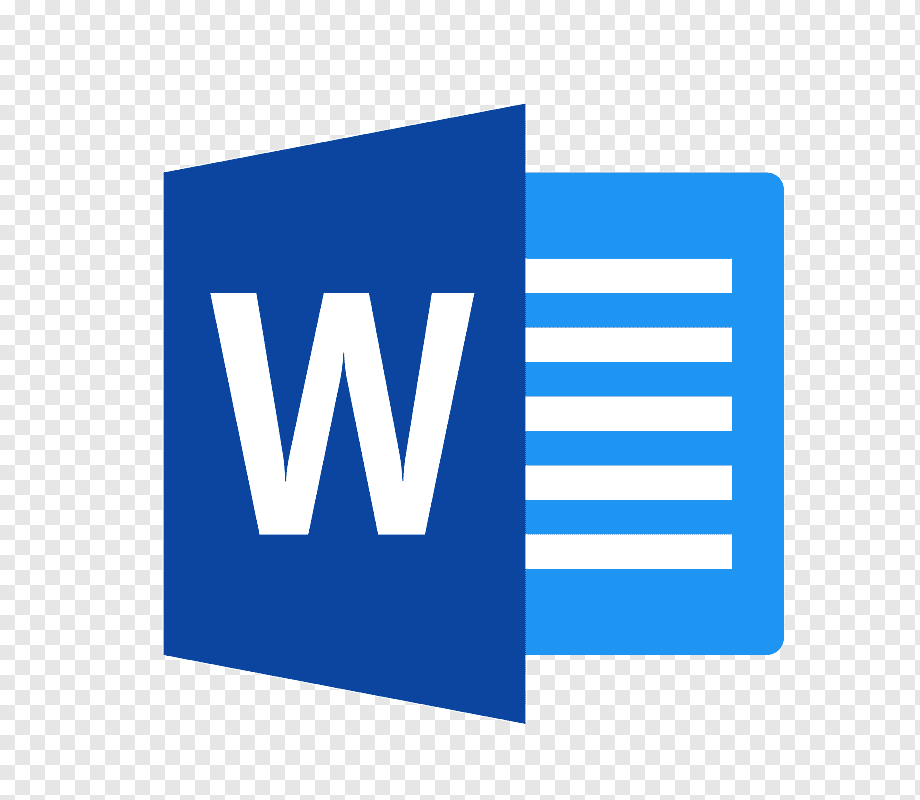
텍스트 편집 바로가기
1. 잘라내기, 복사 및 붙여넣기: 워드에서 가장 일반적인 단축키는 잘라내기 Ctrl + X, 복사하기 Ctrl + C, 붙여넣기 Ctrl + V입니다. 이러한 단축키는 텍스트를 이동하거나 복제하는 데 사용됩니다.
2. 실행 취소 및 다시 실행: Ctrl + Z를 사용하여 마지막 작업을 실행 취소하고 Ctrl + Y를 사용하여 실행 취소 작업을 다시 실행합니다. 이러한 바로 가기는 문서에 대한 변경 사항을 되돌리려는 경우에 유용합니다.
3. 모두 선택: 전체 문서를 선택하려면 Ctrl + A를 누릅니다. 이는 서식을 적용하거나 전체 콘텐츠를 삭제하려는 경우에 유용합니다.
4. 텍스트 선택: 단어를 선택하려면 단어를 두 번 클릭합니다. 문장을 선택하려면 Ctrl 키를 누른 상태에서 클릭합니다. 단락을 선택하려면 세 번 클릭합니다.
5. 텍스트 이동: Alt + Shift + \↑를 눌러 선택한 텍스트를 위로 이동하고 Alt + Shift + \↓를 눌러 아래로 이동합니다. 단락이나 글머리 기호를 재정렬하는 데 유용합니다.
6. 서식 복사: 선택한 텍스트에서 서식을 복사하려면 Ctrl + Shift + C를 누르고 다른 텍스트에 적용하려면 Ctrl + Shift + V를 눌러 서식 복사를 사용하세요.
7. 찾기 및 바꾸기: Ctrl + F를 눌러 찾기 대화 상자를 열고 Ctrl + H를 눌러 바꾸기 대화 상자를 엽니다. 이러한 단축키를 사용하면 특정 텍스트를 검색하고 필요에 따라 바꿀 수 있습니다.
8. 상용구: 상용구 항목을 삽입하려면 Alt + F3을 누릅니다. 이렇게 하면 자주 사용하는 텍스트나 구문을 빠르게 삽입할 수 있습니다.
9. 서식 복사: Ctrl + Shift + C를 사용하여 선택한 텍스트의 서식을 복사하고 Ctrl + Shift + V를 사용하여 다른 텍스트에 적용합니다. 이는 문서 전체에서 일관된 서식을 유지하는 데 유용합니다.
10. 서식 지우기: 선택한 텍스트에서 서식을 제거하려면 Ctrl + 스페이스바를 누릅니다. 이렇게 하면 텍스트가 기본 형식으로 돌아갑니다.
텍스트 서식 바로 가기
11. 굵게: 선택한 텍스트에 굵게 서식을 적용하려면 Ctrl + B를 누르세요. 굵게 표시된 텍스트는 중요한 사항을 강조하는 데 사용됩니다.
12. 기울임꼴: Ctrl + I를 사용하여 선택한 텍스트에 기울임꼴 서식을 적용합니다. 이탤릭체는 일반적으로 강조를 위해 사용되며 제목과 책 이름을 나타냅니다.
13. 밑줄: Ctrl + U를 눌러 선택한 텍스트에 밑줄 서식을 적용합니다. 밑줄은 텍스트를 강조하는 데 사용됩니다.
14. 취소선: Ctrl + 5를 사용하여 선택한 텍스트에 취소선 서식을 적용합니다. 취소선은 삭제되었거나 더 이상 유효하지 않은 정보를 나타내는 데 사용됩니다.
15. 글꼴 크기 늘리기: 선택한 텍스트의 글꼴 크기를 늘리려면 Ctrl + ]를 누르세요.
16. 글꼴 크기 줄이기: 선택한 텍스트의 글꼴 크기를 줄이려면 Ctrl + [를 사용하세요.
17. 글꼴 변경: Ctrl + Shift + F를 눌러 글꼴 선택 창을 열어 선택한 텍스트의 글꼴을 변경할 수 있습니다.
18. 글꼴 색상 변경: Ctrl + Shift + C를 사용하여 글꼴 색상 선택 창을 열어 선택한 텍스트의 색상을 변경할 수 있습니다.
19. 텍스트 강조표시: 선택한 텍스트를 강조표시하려면 Ctrl + Alt + H를 누릅니다. 이는 특정 콘텐츠에 주의를 집중시키는 데 유용합니다.
20. 아래 첨자: Ctrl + =를 사용하여 선택한 텍스트에 아래 첨자 서식을 적용합니다. 아래 첨자는 화학식과 수학 표현식에 사용됩니다.
21. 위 첨자: 선택한 텍스트에 위 첨자 서식을 적용하려면 Ctrl + Shift + =를 누릅니다. 위첨자는 각주와 지수에 사용됩니다.
22. 텍스트 대소문자 변경: 선택한 텍스트의 대소문자를 변경하려면 Shift + F3을 누릅니다. 이를 통해 대문자, 소문자 및 문장 간 전환이 가능합니다.
단락 서식 바로 가기
23. 텍스트 왼쪽 정렬: 선택한 텍스트를 왼쪽에 정렬하려면 Ctrl + L을 누릅니다. 이렇게 하면 왼쪽 여백을 따라 텍스트가 정렬됩니다.
24. 텍스트 오른쪽 정렬: Ctrl + R을 사용하여 선택한 텍스트를 오른쪽에 정렬합니다. 이렇게 하면 오른쪽 여백을 따라 텍스트가 정렬됩니다.
25. 가운데 텍스트: Ctrl + E를 눌러 선택한 텍스트를 가로 가운데에 맞춥니다. 이렇게 하면 페이지 중앙에 텍스트가 정렬됩니다.
26. 텍스트 양쪽 맞춤: Ctrl + J를 사용하여 선택한 텍스트를 양쪽 맞춤합니다. 이렇게 하면 왼쪽 및 오른쪽 여백을 따라 텍스트가 정렬되어 깔끔하게 보입니다.
27. 줄 간격: 줄 간격을 조정하려면 단일 간격은 Ctrl + 1, 이중 간격은 Ctrl + 2, 1.5줄 간격은 Ctrl + 5를 누르세요.
28. 단락 들여쓰기: 선택한 텍스트의 들여쓰기를 높이려면 Ctrl + M을 누르세요. 들여쓰기를 줄이려면 Ctrl + Shift + M을 사용하세요.
29. 글머리 기호 목록: Ctrl + Shift + L을 사용하여 글머리 기호 목록을 만듭니다. 새 글머리 기호를 추가하려면 Enter 키를 누르세요.
30. 번호 매기기 목록: Ctrl + Shift + L을 눌러 번호 매기기 목록을 만듭니다. 새 번호가 매겨진 항목을 추가하려면 Enter 키를 누르세요.
31. 들여쓰기 줄이기: 단락 들여쓰기를 줄이려면 Ctrl + Shift + T를 사용하세요.
32. 줄 바꿈: 새 단락을 시작하지 않고 줄 바꿈을 삽입하려면 Shift + Enter를 누르세요.
탐색 바로 가기
33. 줄 시작으로 이동: Home을 눌러 커서를 현재 줄의 시작 부분으로 이동합니다.
34. 줄 끝으로 이동: End를 사용하여 커서를 현재 줄의 끝으로 이동합니다.
35. 문서 시작 부분으로 이동: Ctrl + Home을 눌러 커서를 문서 시작 부분으로 이동합니다.
36. 문서 끝으로 이동: Ctrl + End를 사용하여 커서를 문서 끝으로 이동합니다.
37. 단어 단위로 이동: Ctrl + \←를 사용하여 커서를 왼쪽으로 한 단어 이동하고 Ctrl + \→를 사용하여 오른쪽으로 한 단어 이동합니다.
38. 단락별로 이동: Ctrl + \↑를 눌러 커서를 한 단락 위로 이동하고 Ctrl + \↓를 눌러 한 단락 아래로 이동합니다.
39. 페이지로 이동: 특정 페이지로 이동할 수 있는 이동 대화 상자를 열려면 Ctrl + G를 누르세요.
40. 줄로 이동: Ctrl + G를 사용하고 줄 번호를 입력하여 문서의 특정 줄로 이동합니다.
리뷰 바로가기
41. 맞춤법 검사: 맞춤법 검사를 시작하려면 F7을 누르십시오. Word는 맞춤법이 틀린 단어에 밑줄을 표시하며 오른쪽 클릭 메뉴를 사용하여 수정할 수 있습니다.
42. 동의어 사전: 선택한 단어의 동의어를 제공하는 동의어 사전을 열려면 Shift + F7을 사용하세요.
43. 댓글 삽입: 댓글을 추가하려면 Ctrl + Alt + M을 누르세요. 댓글은 공동작업과 피드백에 유용합니다.
44. 댓글 검토: 문서에서 댓글 사이를 이동하려면 Ctrl + Alt + R을 사용하세요.
45. 변경사항 승인: 추적된 변경사항을 승인하려면 Ctrl + Shift + E를 누릅니다. 이렇게 하면 제안된 수정사항이 확인됩니다.
46. 변경 거부: Ctrl + Shift + R을 눌러 추적된 변경을 거부합니다. 이렇게 하면 원본 콘텐츠가 변경되지 않고 유지됩니다.
47. 변경사항 추적: Ctrl + Shift + E를 사용하여 문서에 대한 수정사항을 기록하는 변경사항 추적 기능을 사용하거나 사용하지 않도록 설정하세요.
48. 확대: 문서를 확대하려면 Ctrl + Wheel Up을 누릅니다. 이렇게 하면 더 쉽게 읽거나 편집할 수 있도록 콘텐츠가 확대됩니다.
49. 축소: Ctrl + 휠 다운을 사용하여 축소하고 문서의 표시 크기를 줄입니다.
50. 창 전환: Ctrl + F6을 눌러 열려 있는 문서 또는 창 사이를 전환합니다.
결론
Microsoft Word에서 키보드 단축키를 마스터하면 문서를 만들고 편집하는 동안 생산성과 효율성을 크게 향상시킬 수 있습니다. 이러한 단축키를 워크플로에 통합하면 더 적은 클릭과 키 입력으로 다양한 작업을 수행할 수 있어 시간과 노력을 절약할 수 있습니다.
'정보' 카테고리의 다른 글
| 윈도우 11에서 유용한 단축키 40가지 모음 (0) | 2023.09.08 |
|---|---|
| VS Code 에서 유용한 단축키 50가지 모음 (0) | 2023.09.08 |
| 파워포인트(Powerpoint)에서 유용한 단축키 42가지 모음 (0) | 2023.09.07 |
| 엑셀(Excel)에서 유용한 단축키 40가지 모음 (0) | 2023.09.06 |
| 엣지(Edge) 브라우저에서 유용한 단축키 27가지 모음 (0) | 2023.09.06 |




댓글